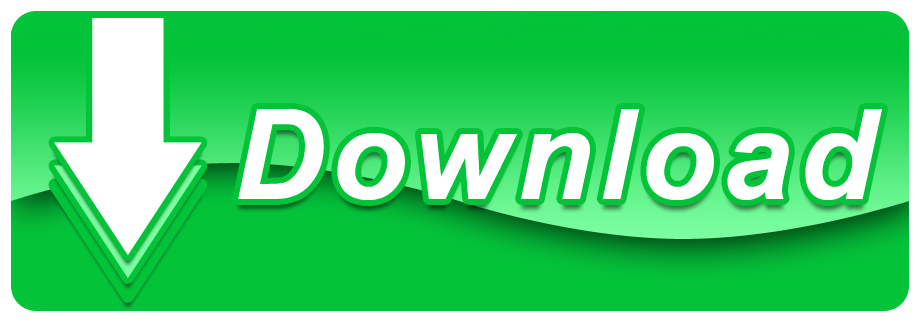If you forget your iPhone passcode or it gets disabled, it will become very hard to unlock disabled iPhone without iTunes. However, there are different ways you can try to fix this problem. We will provide you with some of the ways or apps you can use to resolve this issue.
If Find my iPhone is enabled on your iPhone, then you can unlock disabled iPhone without iTunes by using the following steps to erase your passcode without iTunes. Open the iCloud website on your PC or another device. Sign in with your iCloud ID if prompted. At the top browser window click All devices. Steps to Unlock iPhone 5/5s/5c Passcode without iTunes. Now, let’s talk about unlocking iPhone 5/5c/5s without iTunes. What are the steps involved? Step 1: Launch iMyFone LockWiper. Begin by clicking “Start” and connect your iPhone 5/5s/5c to your computer. Step 2: Download Firmware Package. Unlock iPhone Screen Passcode with iTunes. This is the easiest way to unlock iPhone.
1. How to Unlock iPhone without iTunes (NO DATA LOSS)
FoneGeek iPhone Passcode Unlocker is the software that you can use to remove screen password of your disabled iPhone even though the Find My iPhone is turned off. Besides the feature of screen password removal, it can also be used to fix many iOS issues for your iPhone, iPad and iPod touch.
Main features of FoneGeek iPhone Unlocker (iOS 14 Supported):
- It is capable of removing screen password for your disabled iPhone 12/11/XS/XR/X or iPad without iTunes or iCloud.
- It supports to unlock disabled iPhone with 4-digits and 6-digits passcodes, Touch ID and Face ID.
For you to know how to unlock disabled iPhone without iTunes, you need to follow these steps:
Step 1: Launch this program, then click 'Unlock Screen Passcode' to begin.
Step 2: Connect your device to the system using a USB cable and wait for the system to automatically recognize your device. Once your device is detected, an interface will appear for you to activate the DFU or Recovery mode.
Step 3: Enter the correct information on your phone model and firmware version in the new window. Then click 'Download'.
Step 4: Your device will be automatically updated with the new firmware version. Once the process is complete, click on 'Start Unlock'.
2. Unlock Disabled iPhone without iTunes Through Find My iPhone
If Find my iPhone is enabled on your iPhone, then you can unlock disabled iPhone without iTunes by using the following steps to erase your passcode without iTunes.
Open the iCloud website on your PC or another device.
Sign in with your iCloud ID if prompted.
At the top browser window click All devices.
Click on the device you want to erase. If you cannot find your device, use the recovery method.
Click 'Erase iPhone' to erase the device and password. Make sure the device is connected to a network of Wi-Fi.
Restore your device using the recent backup, but if you did not back up, check iCloud before you set up as a new phone.
3. Unlock Disabled iPhone without iTunes Using Siri
Step 1: On your device, hold the Home button to activate Siri. Ask for the present time by saying, 'Hey Siri, what time is it?' click on the Clock icon to begin the process.

Step 2: Go to the World clock interface and click on the (+) sign to add another clock.
Step 3: You will be asked to search for a city. Type anything you want then click 'Select All'.
Step 4: Various options will appear like cut, copy, define, share etc. click on the 'Share' option.
Step 5: Another window will appear with a list of options related to sharing. Click on the Message icon to proceed.
Step 6: In the 'To' field, type anything then click on the 'return' button on the keyboard.
Step 7: The text provided will be highlighted in green. Select it and click on the '+' sign.
Step 8: A new window will appear then click on 'Create New Contact'.
Step 9: On the Add New Contact screen, select 'add a photo' then click on the 'Choose Photo' option.
Step 10: The Photo library will open where you can view any album.
Step 11: Exit the interface by pressing the Home button which will take you to the phone's home screen.

This is a loophole in iOS devices that might not be an effective way of disabling your iPhone.
Tip: How To Protect Your iPhone From Being Unlocked By Others
It is very easy to unlock disabled iPhone without iTunes, so it is a good idea to put extra measures to make sure nobody is able to unlock your phone. Here are some of the security measures you can add to your iPhone:
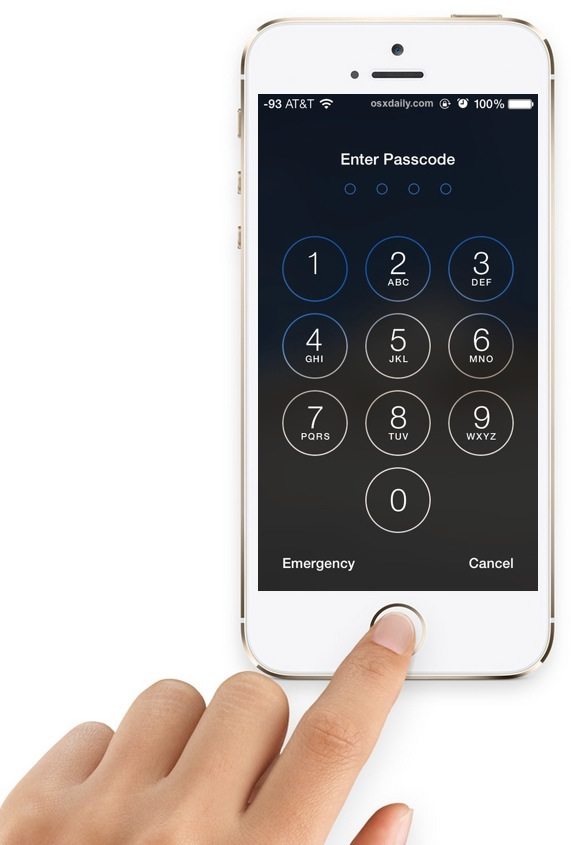
- Disable Siri from your lock screen, then nobody will be able to access Siri from your lock screen. All you need to do is, go to your phone Settings, click on 'Touch ID & passcode', then scroll down to 'Allow access when locked' and disable the Siri option.
- At times you might forget to turn on the Find My iPhone feature on your phone. To turn it on, go to your phone's Settings, click on iCloud, then turn on Find My iPhone feature. Also turn on 'Send last location' feature next to Find My iPhone.
- You can also secure your iPhone by adding an alphanumeric password. To do this, go to your phone's Settings, click on 'Touch ID and Passcode', then click 'Change passcode' and select 'Custom alphanumeric code'. Enter a strong alphanumeric passcode that will enhance the security on your phone.
Conclusion
It can be very frustrating if you cannot access your iPhone because your phone is disabled. The above information gives you various ways to unlock disabled iPhone without iTunes.

By Edwin J. Parke
Step 2: Go to the World clock interface and click on the (+) sign to add another clock.
Step 3: You will be asked to search for a city. Type anything you want then click 'Select All'.
Step 4: Various options will appear like cut, copy, define, share etc. click on the 'Share' option.
Step 5: Another window will appear with a list of options related to sharing. Click on the Message icon to proceed.
Step 6: In the 'To' field, type anything then click on the 'return' button on the keyboard.
Step 7: The text provided will be highlighted in green. Select it and click on the '+' sign.
Step 8: A new window will appear then click on 'Create New Contact'.
Step 9: On the Add New Contact screen, select 'add a photo' then click on the 'Choose Photo' option.
Step 10: The Photo library will open where you can view any album.
Step 11: Exit the interface by pressing the Home button which will take you to the phone's home screen.
This is a loophole in iOS devices that might not be an effective way of disabling your iPhone.
Tip: How To Protect Your iPhone From Being Unlocked By Others
It is very easy to unlock disabled iPhone without iTunes, so it is a good idea to put extra measures to make sure nobody is able to unlock your phone. Here are some of the security measures you can add to your iPhone:
- Disable Siri from your lock screen, then nobody will be able to access Siri from your lock screen. All you need to do is, go to your phone Settings, click on 'Touch ID & passcode', then scroll down to 'Allow access when locked' and disable the Siri option.
- At times you might forget to turn on the Find My iPhone feature on your phone. To turn it on, go to your phone's Settings, click on iCloud, then turn on Find My iPhone feature. Also turn on 'Send last location' feature next to Find My iPhone.
- You can also secure your iPhone by adding an alphanumeric password. To do this, go to your phone's Settings, click on 'Touch ID and Passcode', then click 'Change passcode' and select 'Custom alphanumeric code'. Enter a strong alphanumeric passcode that will enhance the security on your phone.
Conclusion
It can be very frustrating if you cannot access your iPhone because your phone is disabled. The above information gives you various ways to unlock disabled iPhone without iTunes.
By Edwin J. Parke
Posted on Oct 10, 2018, 10:41:37
As a professional writer who is interested in technology, Edwin J. Parke has helped thousands of users by offering various tips to solve their problems.